- Dictionary For Kindle Pc
- Adding Dictionary Kindle For Mac Free
- Dictionary For Kindle Fire Free
- Best Dictionary For Kindle
In the Dictionary app on your Mac, type a word or phrase in the search field in the upper-right corner of the Dictionary window. Note: If you add another Dictionary source, wait for it to download completely before searching for a word or phrase. For information about adding sources, see. Kindle Apps: Dictionary search via keyboard input is supported on the Kindle for iPad, Kindle for iPhone, Kindle for Android, Kindle for Mac, and Kindle for PC. To search in one of these apps, open the dictionary from your Library, and then click on the magnifying glass icon to bring up the search interface. Install or Update the Kindle App on Your Computer. Use the Kindle app to start reading from your PC or Mac. Supported Operating Systems: PC: Windows 7, 8 or 8.1, or 10. Mac: OS x 10.10 or higher; Note: If your operating system isn't supported, use our Kindle Cloud Reader.
Dictionary search via keyboard input is supported on the Kindle for iPad, Kindle for iPhone, Kindle for Android, Kindle for Mac, and Kindle for PC. To search in one of these apps, open the dictionary from your Library, and then click on the magnifying glass icon to bring up the search interface. In contrast to Kindle. Add new features that are most wanted by our users. In media's words. You can access your Kindle highlights from your Kindle itself, the apps, or the web app, but none of those are particularly handy, especially if you use your Kindle for research. Knotes makes it easier to access those notes right from your Mac. Thorin Klosowski Lifehacker.
To Set the Text Language

In OOo you can change the language of the User Interface(UI), as described below, and install more dictionaries for spellcheck, hyphenation, and thesaurus.
Dictionary For Kindle Pc

- Open the Online Help by pressing F1 on the 'Index' tab page.
- Enter 'languages; selecting' as index entry. Read the help page.
The language for spellcheck, hyphenation, and thesaurus is an attribute for a whole document or for a selection of words.
- Choose Tools > Options > Language Settings > Writing Aids for a list of available language modules.
- Click the top Edit button to see which dictionaries are installed for the current language. Use the drop-down listbox to see which languages are installed.
- If the listbox doesn't list the language that you want, see 'To Add More Text Languages'.
To Add More Text Languages (OOo 2)
- Choose File > Wizards > Install new dictionaries to open a Writer document which helps you to install more languages.
- The document contains pages in various different languages. Look for your language and click on it to see the following instructions in your own language.
- Click the big button in the middle of the document page. This starts a macro to display more information and download the dictionary files (see image).
- Select to install the new files for the current user only or for all users (which requires write permission to the shared folder).
- Click Next.
- Click Retrieve the list button. After some short delay, you see a list of available Spelling dictionaries.
- Select the languages for Spelling and click Next.
- Click Retrieve the list and select languages for Hyphenation and for Thesaurus.
- The macro downloads the files to the appropriate folder. After you click Finish, you must close OOo (including the Quickstarter), and restart OOo.
To Add More Text Languages (OOo 3, StarOffice 9, or AOO Version 3.4.x)
- Choose Tools > Language > More Dictionaries Online to open your default browser on the dictionary extensions page.
- In your browser, select the dictionary extension to download. Your browser saves the .oxt file to a specified folder on your computer.
- In OOo 3 or StarOffice 9, choose Tools > Extension Manager. Click on the Add button and select the downloaded dictionary extension file.
- If you have administrator rights on your computer, you are asked whether to install the new extension for the current user only or for all users.
- Close the Extension Manager. To use the new dictionary, on some systems it might be necessary to close OOo (including the Quickstarter), and restart OOo.
To Set the UI Language
A standard installation of OOo will give you a UI of your chosen language.Most users download the American English version, which gives you English menu commands and English Online Help. If you want another language for the menus (and for Online Help, if available in that language), change the UI language as follows:
- Choose Tools > Options > Language Settings > Languages.
- Select another UI language in the 'UI' listbox.
- Click OK and restart the OOo software.
- If the listbox doesn't list the language that you want, see 'Adding More UI Languages'.
To Add More UI Languages
This is not as easy as the Adding More Text Languages operation.
- Find your language pack here: http://download.openoffice.org/other.html
- Select and download the correct language pack for your version and platform of OOo.
- Close OOo (also close the Quickstarter, if you enabled it).
- Install the language pack. Either double-click the .exe file, or unpack the .tar.gz file according to standard practice on your platform.
| Content on this page is licensed under the Public Documentation License (PDL). |
MDBG Chinese-English Dictionary for macOS
Do you use Windows 10? Please check out or Windows software instead.
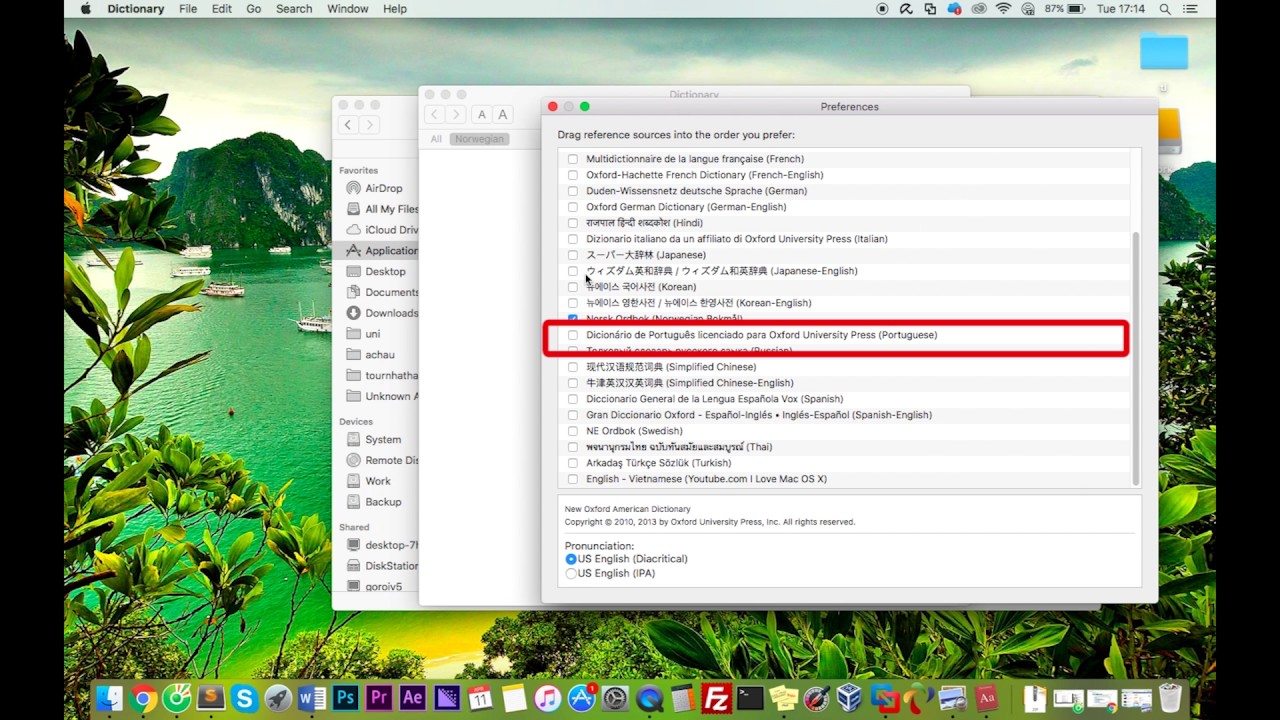
Offline dictionary
Looking for an easy to use offline Chinese-English dictionary for macOS?Look no further!With the MDBG Chinese-English Dictionary for macOS you can quickly look up Chinese words using Chinese characters, Mandarin pinyin or the English definition.An internet connection is not required for using the dictionary, so you can use it anywhere, any time!
Features
- Comprehensive Chinese-English word dictionary
- Can be used offline, does not require an internet connection
- Look up Chinese words using Chinese characters, Mandarin pinyin or the English definition
- Mandarin Pinyin can be displayed with tone marks, numbers, colors or as Bopomofo
- Detailed information is shown for every character in Chinese words, including Mandarin Pinyin, Yale Cantonese / Jyuping and Radical / Strokes
Try it FREE
A free trial version of the MDBG Chinese-English Dictionary for macOS is available for download:
The trial version does not have a time limit but it's content is limited to HSK level 1-4 words (Elementary & Intermediate, approximately 1500 entries). The full version features approximately 115.000 entries.
Please follow the instructions below if you see the following error during installation: “Installer.pkg” can’t be opened because Apple cannot check it for malicious software
- click 'Installer.pkg' with your right mouse button
- click 'Open'
- In the dialog that appears, click 'Open'
The error appears on macOS 10.15 Catalina due to new security policies.
Please follow the instructions below if you see the following error during installation: “Installer.pkg” can’t be opened because it was not downloaded from the Mac App Store.
- open 'System Preferences' from your 'Applications' folder
- click on the 'Security & Privacy' icon
- click the lock to make changes
- set 'Allow applications downloaded from' to 'Mac App Store and identified developers'
- now install the MDBG Chinese-English Dictionary for macOS
- after the installation you can change the security setting back to it's original state
Purchase
You can purchase the full version of the MDBG Chinese-English Dictionary for macOS in our webshop:
Please try the free trial version before purchasing this product to ensure compatibility with your system.
System requirements
Supported operating systems:
Adding Dictionary Kindle For Mac Free
- Apple macOS 10.15 Catalina
- Apple macOS 10.14 Mojave
- Apple macOS 10.13 High Sierra
- Apple macOS 10.12 Sierra
- Apple Mac OS X 10.11 El Capitan
Tips
Mouse over hover translation (as featured in MDBG Chinese Reader) is not supported by the MDBG Chinese-English Dictionary for macOS.It is possible to get popup translation in some programs such as Safari.To use the popup translations, install the full version of MDBG Chinese-English Dictionary for macOS and follow the instructions in the User Guide to set it up correctly.While using a program such as Safari, hover your mouse cursor over a Chinese word and press CMD-CTRL-D or use a three finger tap on the touchpad.A popup with the translation should appear.Sometimes OS X refuses to show translations for certain words / characters (due to limitations in OS X), it might help to select the word or character manually and press CMD-CTRL-D again.
Did you know that Chinese text input is bundled with macOS? This page explains how to enable it.
Dictionary For Kindle Fire Free
Spread the word!
Do you like this product? Tell your friends, tell your teacher, tell your classmates.Do you own a blog? Write a blog post about it.The more people buy the product, the more we can improve it!And by buying the MDBG Chinese-English Dictionary for macOS you also support the MDBG Chinese-English dictionary website, thanks!
Best Dictionary For Kindle
