The Best Screen Recorder for Mac Computer. If you find it’s inconvenient to record screen on Mac computer with QuickTime Player, here we recommend you to use the best alternative Aiseesoft Mac Screen Recorder to record Mac screen without any problem of stopping recording. It’s even more professional and powerful than QuickTime Player. You might just take QuickTime as a media player as granted. QuickTime has a useful feature to record Mac’s screen. QuickTime recorder is able to capture screen and record audio on Mac for simple onscreen activities. But there are lots of restrictions or drawbacks for the QuickTime recorder.
Apart from playing video and audio files, QuickTime Player can also record the screen of your iPhone, iPad, or iPod touch and the screen of your Mac, and you can find the recordings in the QuickTime folder on your Mac. However, many users encountered the recording error that QuickTime can’t stop screen recording. If you also have trouble in stopping QuickTime Screen Recording, or fail to save the ongoing recording, read on this post and we’ll show you quick and easy ways to stop QuickTime screen recording.
How to Stop QuickTime Screen Recording
To stop screen recording in QuickTime, the direct way is to find the Record button in recording bar and click it to stop recording.
If there is no Record button or the recording bar doesn’t appear, you can try the following ways to pause QuickTime screen recording.
Using Keyboard to Show Recording Bar
To show the recording bar, you can just press Esc and you’ll see the Stop icon. Click on it to stop recording the scree, and then you can preview the recorded video and save it to your Mac.
Force Quit QuickTime
If the QuickTime won't quit recording, you can force quit QuickTime to end the recording. Note that your recording might be unsaved.
Find and click on the Apple menu, and then select Force Quit. Locate and highlight QuickTime, and then click Force Quit button in the lower right corner of the window. QuickTime player should be closed and the on-going screen recording will stop.
Close QuickTime in Activity Monitor
If the above methods don’t work, try closing QuickTime in Activity Monitor.
Navigate to Finder >Applications >Utilities >Activity Monitor. Or you can simply open the app with Spotlight. Then, click the CPU tab, and choose QuickTime. Then, click on the X in the upper left of the app. So, you can quit the QuickTime Player application.
Even if we can use QuickTime to create new recordings without installing any 3-rd party software, it might cause a series of troublesome problems. To record the screen on Mac smoothly and make professional recordings, Blu-ray Master Screen Recorder is a competitive alternative to QuickTime. It is capable of capturing any screen activity and video in high quality. Also, you can use it to capture music, radio, VoIP phone calls, voice notes and any other audio. Its also gives you the advanced options for real-time editing while recording, task schedule recording, output format configuration, and more.
Blu-ray Master Screen Recorder- 1. Record any screen activity in full screen or customized size.
- 2. Capture streaming music, audio calls, lectures, voices, etc. with high quality.
- 3. Support multiple video & audio output formats as well as popular devices.
- 4. Works on both Windows PC and Mac.
FAQs of QuickTime Screen Recording
1. How to create a new screen recording with QuickTime Player?
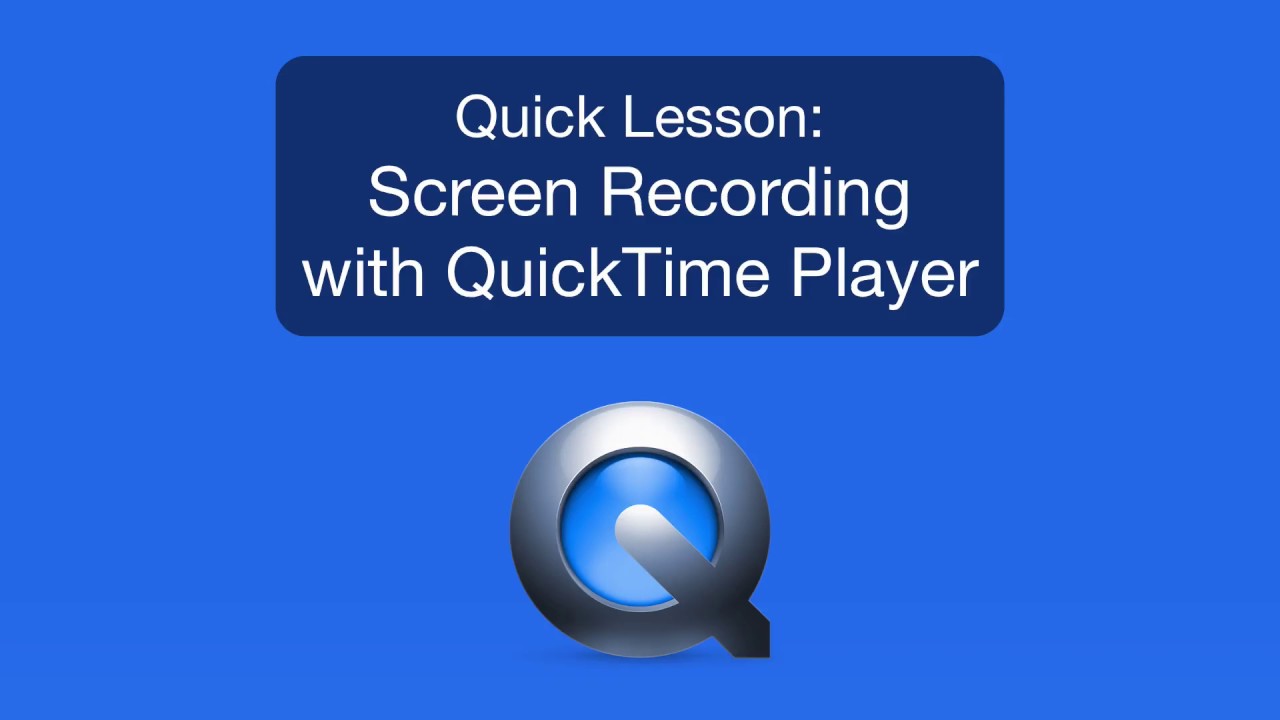
First, you need to launch QuickTime Player on your Mac. Choose File, and select New Screen Recording. Then, press the Record button. A screen with additional instructions will appear. Click the Record button to start recording. When you're finished, click it again on the Menu Bar to stop recording.
2. Why screen recordings of QuickTime have no sound?
QuickTime doesn’t capture screen with the sound from computer system sound and built-in apps. Audio recording of QuickTime only works with your built-in microphone, external microphone, or other Core Audio-compliant audio device.
3. How to force quit QuickTime app?
When QuickTime is frozen, you can press the shortcut Command + Control + Esc to force QuickTime to quit. Or you can Force Quit it from the Apple menu.
4. How to change the QuickTime default location of recording files?
To change the location of your QuickTime files, open the QuickTime app, and go to the screen controls. Then, choose the arrow pointing downward at the right side of your screen. Next, you can choose your desired location to save your QuickTime recordings from the menu list.
5. How to recover unsaved QuickTime screen recording?
Open the Finder on your Mac. Press Command + Shift + G, and you will see a pop-up Go-to box. Here paste the command:
~/Library/Containers/com.apple.QuickTimePlayerX/Data/Library/Autosave Information/. This path will take you to the unsaved QuickTime files and then find your desired recording to save it.
Conclusion
These are easy ways you can try to stop the screen recording in QuickTime. If you want to get a professional screen recording, adopting an advanced screen recorder like Blu-ray Master Screen Recorder is a wiser option. You can use it to record the screen activity on your Windows PC or Mac, capture the gameplay on PS4, save Clash Royale gameplay, and more.
Quicktime Player For Mac How To Pause Screen Recording Windows 10
QuickTime is pre-installed on all Apple Mac computers. If you want to screen record on Mac, you can use QuickTime as your free screen recorder for Mac. QuickTime screen recording is free and safe for most Mac users. There is also a QuickTime for Windows version you can use. It seems that you can record with QuickTime in all situations, is it true? Just check this QuickTime Player review.
QuickTime Screen Recording
Part 1: QuickTime Screen Recording Review
Quicktime Player For Mac How To Pause Screen Recording Mac
Instead of long paragraphs, this section organizes some questions about QuickTime video and audio recording. You can know whether QuickTime is your best free screen recorder or not.
1. What format does QuickTime save in?
Quicktime Player For Mac How To Pause Screen Recording Software
QuickTime record and save videos into MOV using the H.264 or HEVC codec. If you record audio with QuickTime, you can get MPEG4 audio files after recording. QuickTime cannot record MP4. But you can convert QuickTime MOV to MP4 with online, free converters.
2. Can you record yourself on QuickTime?
Yes. You can use QuickTime new movie recording to record webcam video. It is supported to record with internal and external webcam using QuickTime.
3. Can you record internal audio with QuickTime on Mac?
Yes. But you need to download Soundflower to record computer audio with QuickTime. There is no default internal audio recording support in QuickTime.
4. Does Apple still support QuickTime?
No. Apple ceased the QuickTime for Windows support in 2016. As for the QuickTime Mac support, it was ceased by Apple in 2018. The latest version is QuickTime 7. You can still use QuickTime for video recording and playing. But there is no technical support offered by the Apple team.
5. How to fix QuickTime not recording computer audio?
Check if you install Soundflower into QuickTime or not. Make sure you select the correct input audio source. If QuickTime cannot record screen audio, you can use 4Videosoft Free Online Screen Captureor 4Videosoft Free Online Audio Capture to record video and audio for free online.
6. What to do to fix QuickTime crashes when screen recording or audio recording?
Sometimes QuickTime screen recording freezes without knowing why. During this time, you can force quit QuickTime to remove glitches. Moreover, you can reboot your computer. If the QuickTime not working problem still exist, you had better use a reliable screen recorder instead.
Part 2: Best Screen Recorder Alternative to QuickTime
Though QuickTime is free for screen video and audio recording, there are still many potential problems. QuickTime for Windows does not function as good as the Mac version. The QuickTime screen recording support was ceased for years. QuickTime freezes during or after recording. To get rid of QuickTime not recording issues, you can use 4Videosoft Screen Capture instead. With the lifelong technical support and update, you can always record screen video and audio without lag. Here’re the main features of the QuickTime alternative for Windowsand Mac.
4Videosoft Screen Capture- 1. Record digital, streaming, online and screen video into MP4 and WMV formats.
- 2. Record audio from your computer and microphone without losing quality directly.
- 3. Optimize video and audio recording settings in many aspects.
- 4. Add annotations and edit recordings in real time without delay.
- 5. 100% clean, safe and bug-free to download.
- 6. Superfast customer service.
Step 1 Free download and install 4Videosoft Screen Capture. Compared with QuickTime screen recording, you can activate the video or audio recorder directly. Choose Video Recorder to make a screen recording.
Step 2You can set full screen, browser window or selected region as the screen capture area. Different from QuickTime screen recording, you can record not only system audio, but also microphone voice. Just set the input audio source and volume based on your need.
Step 3To manage the output video settings, click the gear Settings icon. Go to the Output section, change the video format, codec, quality, frame rate and other settings. Moreover, you can customize hotkey and mouse preferences. Click OK to save changes.
Step 4Click REC to start recording with the QuickTime alternative software. You can pause, resume and stop recording without time limit. At last, click Save to download the recorded screen video as MP4 format.
Part 3: FAQs of QuickTime Screen Recording
- How to record screen and audio at the same time on Mac with QuickTime?
You can record external audio with QuickTime on Mac directly. However, there is no option for recording computer audio. You need to download Soundflower to activate the QuickTime audio recording function. Later, you can record screen with audio with QuickTime New Screen Recording.
- Can you use QuickTime to record on iPhone and iPad?
Yes. Connect iPhone or iPad to your computer with a USB cable. Run QuickTime Player. Choose New Screen Recording from the File drop-down list. Click the down-arrow icon. Select your iPhone under the Camera and Microphone category. Later, click the Record icon to start record iPhone screen video with QuickTime.
- Does QuickTime have maximum screen recording time limit?
No. You can record with QuickTime for hours or even days. Just make sure there is enough storage space and battery power.
QuickTime screen recording is a free screen recorder on Mac and Windows. However, this free screen recorder is limited. The unstable QuickTime recording filters may ruin your long-time work. If you want to record online meetings, gameplay and other important videos, you had better screen record with 4Videosoft Screen Capture. Just free download the program and start the free trial right now.
